Setting up Dotnetnuke (DNN) to work with Active Directory
Setting Up Active Directory Integration with DotNetNuke
Seems like enough people ask, and the information is hidden enough around the DNN AD forum that this information could be posted in one place. These are the steps I take to get my DNN AD integration to work every time. I have never had it fail. I hope you find it helpful. Now if you are setting up your AD in Mixed-Mode most likley this little write up isn't for you.
The setup process is a three step process. The first step is done from within DNN. The second step takes place in DNN’s web.config file. The final step takes place in IIS.
- Within the DNN Website
- Login as Admin or Host to your DNN website.
- After login go to
i. the Admin tab
ii. and then select Authentication
ii. and then select Authentication
- You will now see the Active Directory Setup Screen.
- Fill out the screen as follows.
i. Windows Authentication?
A. Check the Box
ii. Synchronize Role?
A. If you want your users AD Roles to synchronize with DNN then check this box. In order for the synchronization to occur you must create the AD Roles you want synchronized in Dotnetnuke.
iii. Provider
A. I always use ADSIAuthenticationProvider
iv. Authentication Type
A. I always use Delegation
v. Root Domain:
A. Type
a) DC=Domain_Name
b) Where Domain_Name equals the name of your Active Directory Domain.
vi. User Name:
A. The User Name is the name that DNN will use to query Active Directory with. I generally use a special account that I created that has Administrator level access to Active Directory.
B. Type
a) Domain_Name\Domain_Access_User
b) Domain_Name is equal the name of your Active Directory Domain.
c) Domain_Access_User is equal to the Active Directory account user that will be used to query Active Directory by Dotnetnuke.
vii. Password:
1. The password for the Domain_Access_User account.
viii. Email Domain:
1. I always put the Domain Name for my email.
2. Example
a. google.com, acme.org, etc
- Click Update
- After you click Update text will appear at the top of the screen letting you know if you have everything setup correctly.
- Within the Web.config file
- Use your Windows Explorer to locate the root install of your Dotnetnuke website files.
- Open web.config in a text editor. Notepad works well.
- Find the line that looks like this
i.
- Change the above line of code to look appear as follows
i. < add name="Authentication" type="DotNetNuke.HttpModules.AuthenticationModule, DotNetNuke.HttpModules.Authentication" />
- Save the file
- Within IIS
- Go to the IIS server that is running your Dotnetnuke installation.
- Manage your IIS server.
i. Right-click “My Computer”
ii. Left-click “Manage”
iii. In the “Computer Management” window click the “+” next to “Services and Applications”.
iv. Click the “+” next to “Internet Information Services (IIS) Manager”
v. Click the “+” next to “Web Sites”
vi. Click the “+” next to the name of your Dotnetnuke Installation
vii. Click the “+” next to “Admin”
viii. Click on the folder named “Security”
ix. In the right hand window right-click “WindowsSignin.aspx”
x. Left-click properties.
- In the properties Window of WindowsSignin.aspx click on the “File Security” tab.
- In the frame titled “Authentication and access control” click the “Edit” button.
- Make sure that “Enable anonymous access” is NOT checked.
1. If it is checked, uncheck it.
- Make sure that a check appears next to
1. “Integrated Windows Authentication”
- Click the “OK” button.
- Click the “OK” button on the “WindowsSignin.aspx Properties” window.
- Close the “Computer Management” window.
- Testing
- Open up Internet Explorer on a computer that can access your Dotnetnuke website and is on your Active Directory domain.
- Accessing the website should log you in.
- Congratualtions!
- Troubleshooting
- If you are not automatically logged into IIS you might try the following.
i. Go to your IIS Server
1. Click the “Start Button”
2. Click “Run”
3. Type “iis reset” to reset the IIS server.
ii. Try navigating your web browser to http://website_name/admin/security/WindowsSignin.aspx
1. Where website_name equals the name of the server or DNS name that your Dotnetnuke installation is installed at.
Check out the Active Directory Forums over at Dotnetnuke.
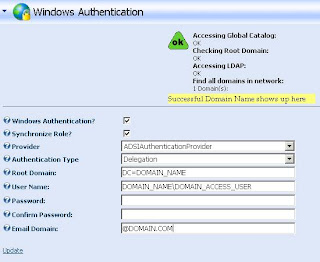


Comments